Ülkemizde, hem internet tarihi boyunca, özel olarak da son birkaç gündür devam eden yavaşlamanın etkisiyle artan internet sansürünü atlatmak için, uygulamalı olarak ne yapabileceğimizi, nasıl kendimize ait bir VPN servisi kurabileceğimizi anlatacağım.
Öncelikle ücretsiz VPN servislerinin, zaman zaman ihtiyaçlar için yeterli olduğunu bilmekle birlikte, her zaman çok güvenli olduğunu söylemek mümkün değil. Ücretli servisler de bazen inkâr etseler de kullanıcıların girdikleri sitelerde log (kayıt) tutmaları olası bir sorun. Üstelik, ister ücretli olsun ister ücretsiz, bu servisleri, halkın haber almasını tehlikeli gördüğü bazı kritik dönemlerde engelleniyor ve geçici süreli de olsa ulaşılmaz hale sokuyor. Bu rehber, kendi VPN sunucumuzu kurarak, sansürü ve engellemeleri aşabileceğimiz bir yöntem sunuyor. Yazının bundan sonrası bunu yapmak isteyenler için!
NASIL SANAL SUNUCU KURUYORUZ?
Öncelikle maliyeti yazayım. Tahmini maliyet ayda 5 dolar artı vergiler. Bu parayı Vultr adındaki kurum, bize makineyi sağlayarak kredi kartımızdan alıyor. OpenVPN’in ücretsiz versiyonu, 2 cihazdan aynı anda bağlanmaya izin veriyor. Parayı peşin olarak alıyor (10 dolar ve üstü kabul ediyor) Kendi VPN sunucunuzu kurabileceğiniz Vultr'a üyelik kolay. Birlikte adım adım giderek de diğer aşamaları halledeceğiz. (Buraya tıklayarak Vultr’a üye olduğunuzda site bana 25 dolar bir üye getirme hediyesi, size de bir ay boyunca kullanabileceğiniz referansımla 100 dolar üye olma hediyesi verecek.) Bu yazıda, Vultr’da, OpenVPN destekli nasıl bir sanal sunucu kurmak mümkün diye göstereceğim. Öncelikle, verdiğim linkten Vultr’a girince ana sayfada kullanıcı adı ve şifre yazıp, yeni bir hesap oluşturarak başlayabiliriz. Kutulara bir e-posta adresi ve bir şifre yazmak gerekiyor, güvenlik için şifre en az 10 karakterden oluşmalı, en az bir büyük harf, bir küçük harf ve bir sayı içermeli. E-posta adresinin de geçerli bir adres olması şart. 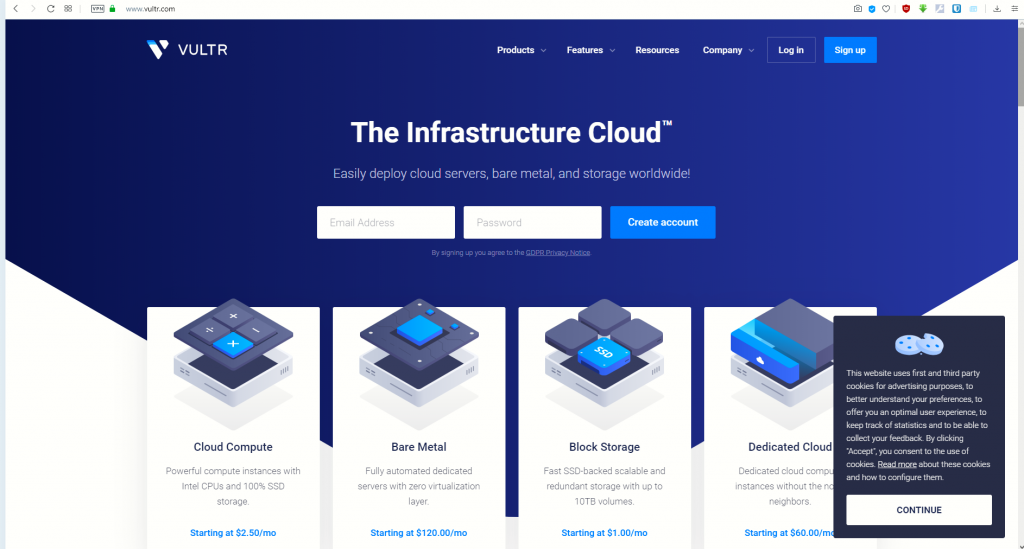
Şifrede büyük harf, küçük harf, sayı birlikte kullanılmalı ve en az 10 karakter olmalı[/caption] Mail adresi ve şifre girip "Create account"a bastıktan sonra, sonraki aşamada bir kayıt ekranı karşınıza çıkıyor. Burada kredi kartı numarası, adres bilgisi, ödemenin yapılacağı ülke gibi seçenekler var. Kredi kartı dışında, PayPal, Bitcoin, AliPay ve WeChat Pay gibi ödeme seçenekleri de sunuyor. Bu servislerden bir kısmının Türkiye’de yasaklı olduğunu bildiğimden, bu aşamada önerim, bir kredi kartı numarası vermeniz olacak. Ancak maalesef sanal kredi kartı numaralarını kabul etmiyor. Yani kredi kartınızın üzerinde yazan numarayı girmelisiniz. Sonraki aşamada, soldaki menüden “Products” (Ürünler) kısmına gelin. “Choose Server” (sunucu seçin) yazan kısımda Cloud Compute, High Frequency, Bare Metal ve Dedicated Cloud seçenekleri var. Burada en soldakini (Cloud Compute) seçerek devam edeceğiz. 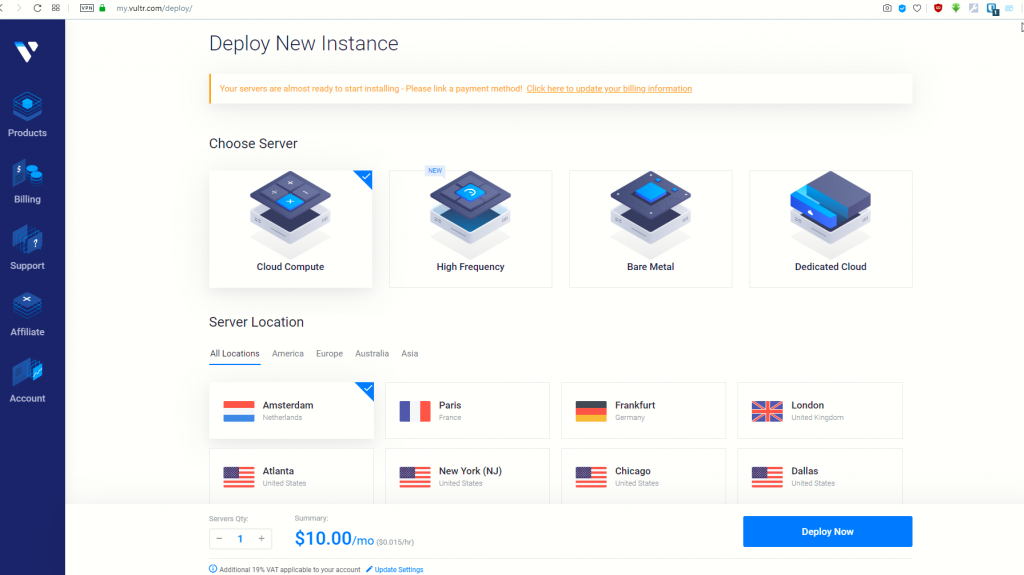 Sunucu seçiminin bir altındaki bölüm, sizin makinenizin bağlı olduğu sunucunun yer alacağı yeri belirlerken kullanılıyor. Amsterdam (Hollanda), Paris (Fransa), Frankfurt (Almanya), Londra (Birleşik Krallık) gibi opsiyonlar var. Bu noktada dikkat etmek gereken kısım şu: Size konum olarak yakın olan ve güvendiğiniz ülkelerden birini seçin. Ben kendi sunucum için, başarılı olduğunu duyduğum Frankfurt’u seçiyorum. Siz de yukarıda saydığım 4 ülkeden (Avrupa’dan) birini seçebilirsiniz. Hemen altında, “Server Type” opsiyonları var. Bu kısımda, önce Application’a (uygulamalar), sonra OpenVPN’e tıklıyoruz. Bu bir VPN sunucu oluşturmamıza yarıyor.
Sunucu seçiminin bir altındaki bölüm, sizin makinenizin bağlı olduğu sunucunun yer alacağı yeri belirlerken kullanılıyor. Amsterdam (Hollanda), Paris (Fransa), Frankfurt (Almanya), Londra (Birleşik Krallık) gibi opsiyonlar var. Bu noktada dikkat etmek gereken kısım şu: Size konum olarak yakın olan ve güvendiğiniz ülkelerden birini seçin. Ben kendi sunucum için, başarılı olduğunu duyduğum Frankfurt’u seçiyorum. Siz de yukarıda saydığım 4 ülkeden (Avrupa’dan) birini seçebilirsiniz. Hemen altında, “Server Type” opsiyonları var. Bu kısımda, önce Application’a (uygulamalar), sonra OpenVPN’e tıklıyoruz. Bu bir VPN sunucu oluşturmamıza yarıyor. 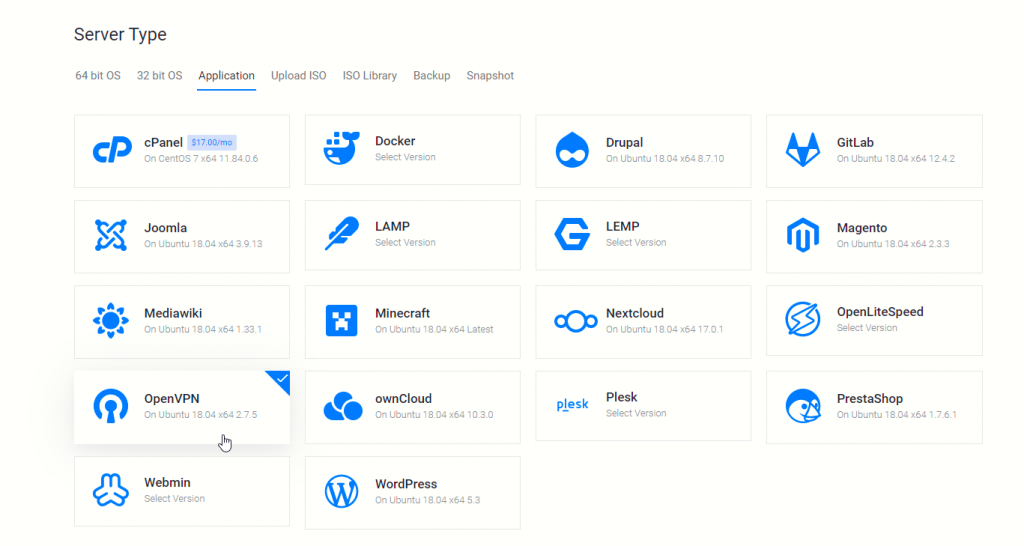 Server type: Open VPN[/caption] Server seçiminin hemen altında ise “Server Size” başlıklı menü var. Bu cebimizden aylık olarak çıkacak parayı gösteriyor. Default olarak 10 $ / ay olarak ayarlı, ama bir düşük paket de kişisel, hatta küçük ofislerde kullanım için de gayet yetecektir. Ben de bu en küçük, aylık 5 dolar + vergi masrafı olan paketi seçiyorum ve devam ediyorum. Bu pakette 1 işlemci var, 1 GB ram ve 1000 GB bant genişliği sunuyor. Yani, bu paketle aylık olarak 1000 GB veri indirip gönderebiliyorsunuz. Bu yaklaşık 400 tane ortalama 1 saatlik video göndermek ya da almak demek. Yani, zaten standart bir kullanıcının kullanabileceğinden daha çok. Sonraki başlık, “additional features”. Bu başlıkta ücretsiz olan 2 opsiyonu seçiyorum. “Enable IPv6” ve “Enable Private Networking”. Bunları seçmek aslında opsiyonel. Seçmeden de geçebilirsiniz. Startup Script ve SSH Keys kısımlarında bir şey yapmamıza gerek yok. En son bölümde ise sunucu için bir isim seçip geçiyoruz. Bu bölümde boşluk bıraktığınızda onu _ olarak görecektir, sorun değil. Sunucu isminize herhangi bir şey yazabilirsiniz, ama güvenlik gerekçesiyle kendi isminizi ya da özel bir bilgi yazmayın. Dışarıdan görülen bir bilgi değil bu. Eğer bu aşama tamamsa, şu an bir VPN sunucusu kurdunuz!
Server type: Open VPN[/caption] Server seçiminin hemen altında ise “Server Size” başlıklı menü var. Bu cebimizden aylık olarak çıkacak parayı gösteriyor. Default olarak 10 $ / ay olarak ayarlı, ama bir düşük paket de kişisel, hatta küçük ofislerde kullanım için de gayet yetecektir. Ben de bu en küçük, aylık 5 dolar + vergi masrafı olan paketi seçiyorum ve devam ediyorum. Bu pakette 1 işlemci var, 1 GB ram ve 1000 GB bant genişliği sunuyor. Yani, bu paketle aylık olarak 1000 GB veri indirip gönderebiliyorsunuz. Bu yaklaşık 400 tane ortalama 1 saatlik video göndermek ya da almak demek. Yani, zaten standart bir kullanıcının kullanabileceğinden daha çok. Sonraki başlık, “additional features”. Bu başlıkta ücretsiz olan 2 opsiyonu seçiyorum. “Enable IPv6” ve “Enable Private Networking”. Bunları seçmek aslında opsiyonel. Seçmeden de geçebilirsiniz. Startup Script ve SSH Keys kısımlarında bir şey yapmamıza gerek yok. En son bölümde ise sunucu için bir isim seçip geçiyoruz. Bu bölümde boşluk bıraktığınızda onu _ olarak görecektir, sorun değil. Sunucu isminize herhangi bir şey yazabilirsiniz, ama güvenlik gerekçesiyle kendi isminizi ya da özel bir bilgi yazmayın. Dışarıdan görülen bir bilgi değil bu. Eğer bu aşama tamamsa, şu an bir VPN sunucusu kurdunuz! 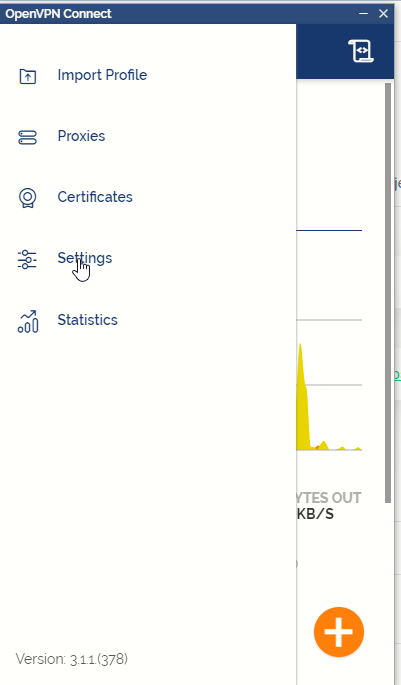
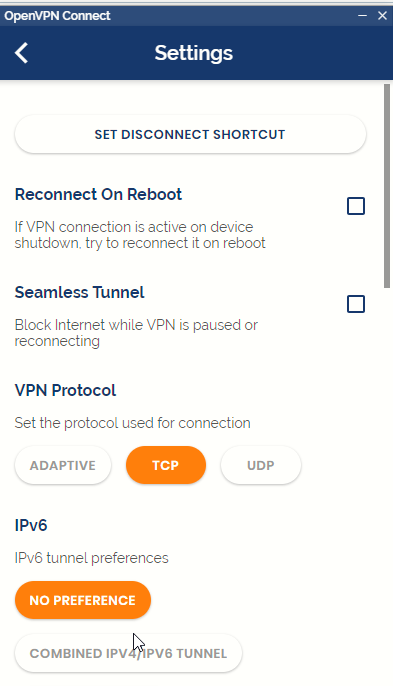 Şimdi ayarlara bakalım, öncelikle Vultr’a verdiğiniz mail adresini bir kontrol edin, oraya Vultr’dan bir mail gelmiş olmalı. Mailin içinde “OpenVPN Server Details” satırı varsa, doğru yoldasınız. Altında https:// … (sayılar) şeklinde bir bağlantı var. Şimdi o bağlantıya tıklayın ve çıkan güvensiz bağlantı uyarısına aldırmayın, siteye devam et deyin, ayrıntılar altında da bunu onaylayın ve devam edin. Browser’dan browser’a değişiyor burada yazanlar, ama genellikle iki kez onay vermeniz gerekiyor. Şifre için vultr.com hesabınızdaki, az önce oluşturduğunuz sunucudan şifreyi kopyalamak gerekiyor. Önce soldaki menüden Products’a, sonra oluşturduğunuz sunucunun ismine tıklayın, sayfanın hemen altında “Application Information” başlığı ve onun altında “Pass:” yazan bir bölüm var. İşte o şifreniz. Onu kopyalayın. Şimdi, yukarıda https://... sayılar ile başlayan kısımdaki, size özel linke tıklayıp, güvensiz olabilir uyarısını da atlattıysanız, kullanıcı ismine tırnak işaretleri olmadan “openvpn”, şifreye ise “pass:”in karşısındaki bölümü kopyalayarak giriş yapabilirsiniz. Açılan sayfada sizin o an kullandığınız cihaza göre size bir tavsiyede bulunuyor. Benim işletim sistemim Windows örneğin, o yüzden Windows’a başarak geçiyorum. Siz de kullandığınız cihaza göre, Windows, Mac, Linux, Android, IOS gibi bir seçenek seçebilirsiniz.
Şimdi ayarlara bakalım, öncelikle Vultr’a verdiğiniz mail adresini bir kontrol edin, oraya Vultr’dan bir mail gelmiş olmalı. Mailin içinde “OpenVPN Server Details” satırı varsa, doğru yoldasınız. Altında https:// … (sayılar) şeklinde bir bağlantı var. Şimdi o bağlantıya tıklayın ve çıkan güvensiz bağlantı uyarısına aldırmayın, siteye devam et deyin, ayrıntılar altında da bunu onaylayın ve devam edin. Browser’dan browser’a değişiyor burada yazanlar, ama genellikle iki kez onay vermeniz gerekiyor. Şifre için vultr.com hesabınızdaki, az önce oluşturduğunuz sunucudan şifreyi kopyalamak gerekiyor. Önce soldaki menüden Products’a, sonra oluşturduğunuz sunucunun ismine tıklayın, sayfanın hemen altında “Application Information” başlığı ve onun altında “Pass:” yazan bir bölüm var. İşte o şifreniz. Onu kopyalayın. Şimdi, yukarıda https://... sayılar ile başlayan kısımdaki, size özel linke tıklayıp, güvensiz olabilir uyarısını da atlattıysanız, kullanıcı ismine tırnak işaretleri olmadan “openvpn”, şifreye ise “pass:”in karşısındaki bölümü kopyalayarak giriş yapabilirsiniz. Açılan sayfada sizin o an kullandığınız cihaza göre size bir tavsiyede bulunuyor. Benim işletim sistemim Windows örneğin, o yüzden Windows’a başarak geçiyorum. Siz de kullandığınız cihaza göre, Windows, Mac, Linux, Android, IOS gibi bir seçenek seçebilirsiniz.
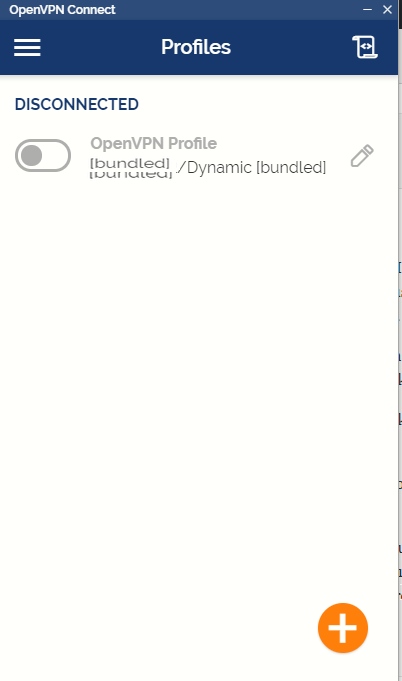
Bu noktada, Windows seçtiğinizde, size bilgisayara kurmanız gereken bir dosya verecek. Bu “OpenVPN Connect” dosyası. Bunu da bilgisayarınıza kurun, size verdiği dosyaya kullanıcı adını, yani “openvpn” ve şifreyi girin. Bantlar hareket etmeye başladıysa, şimdi online’sınız. Bir sayfaya girerken sorun yaşıyorsanız korkmayın, ayarlar eksik. Son ayar şöyle; menü’ye tıklıyoruz (Open VPN Connect programcığında, sol taraftaki birkaç çizgi menüyü gösteriyor). Menü’den settings’e gelip, orada VPN protocol eğer TCP’de değilse, onu TCP’ye getiriyoruz. Hepsi bu! Şimdi bir arama motorunu açıp, “What is my ip” yazarak, IP adresiniz nereden görünüyor diye bakabilirsiniz.






